Häufig gestellte Fragen
Unsere Antwort
Die Netzbetreiber (z.B. Vodafone) bieten diesen Service seit dem 01.03.2023 nicht mehr an, d.h. SMS werden nicht mehr per Sprachanruf vorgelesen. Der LWL hat hier keinen Einfluss drauf. Bitte wenden Sie sich an Ihren zuständigen Administrator oder Ihre zuständige Administratorin um den Versand des 2.Faktor entweder per E-Mail oder per SMS auf ein (Dienst)Handy umzustellen.
Unsere Antwort
Zugangsvoraussetzungen für PerSEH
- Leistungserbringer in Westfalen-Lippe, die
- Leistungen für Erwachsene für selbstständiges Wohnen mit ambulanter Unterstützung und/oder für Wohnen in besonderen Wohnformen und
- Leistungsvereinbarung mit dem LWL abgeschlossen haben.
Unsere Antwort
- Personen, die Leistungen in Form von ISB (Individuelle Schwerstbehindertenbetreuung) erhalten.
- Personen, die ihre Leistungen ausschließlich als Persönliches Budget beziehen.
- Personen, die als Leistung ausschließlich Tagesstruktur (ehemals LT23/24) beziehen.
- Personen, die Leistungen in Form von BWF (Betreutes Wohnen in Gastfamilien) erhalten.
- Personen, die Leistungen im Rahmen eines Dauerverwaltungsaktes (ugs. "unbefristete Kostenzusage") erhalten.
Unsere Antwort
Möglichkeit 1: Es werden gar keine leistungsberechtigten Personen angezeigt
Wenn gar keine leistungsberechtigten Personen in PerSEH sichtbar sind, prüfen Sie bitte, ob Ihrer Benutzerkennung alle notwendigen Rollen, Berechtigungen und Vertretungen zugewiesen sind. Ihr:e Administrator:in kann Ihnen mitteilen, welche Rollen, Berechtigungen und Vertretungen Ihnen zugewiesen sind.
Möglichkeit 2: In der Personenliste fehlt eine leistungsberechtigte Person
Wenn in der Personenliste eine leistungsberechtigte Person fehlt, prüfen Sie bitte, ob die leistungsberechtigte Person die Voraussetzungen erfüllt, um in PerSEH abgebildet zu werden.
Folgende leistungsberechtigte Personen werden nicht nach PerSEH übertragen:
- Personen, die Leistungen in Form von ISB (Individuelle Schwerstbehindertenbetreuung) erhalten.
- Personen, die ihre Leistungen ausschließlich als Persönliches Budget beziehen.
- Personen, die als Leistung ausschließlich Tagesstruktur (ehemals LT23/24) beziehen.
- Personen, die Leistungen in Form von BWF (Betreutes Wohnen in Gastfamilien) erhalten.
- Personen, die Leistungen im Rahmen eines Dauerverwaltungsaktes (ugs. "unbefristete Kostenzusage") erhalten.
Wird Ihnen eine Person nicht angezeigt, obwohl sie die Voraussetzungen erfüllt, um nach PerSEH übertragen zu werden, kontaktieren Sie bitte den zuständigen Teilhabeplaner oder die zuständige Teilhabeplanerin. Sie kann den Einzelfall in PerSEH nachtragen.
Möglichkeit 3: Mehrere leistungsberechtigte Personen werden nicht in PerSEH angezeigt
Wenn mehr als zwei leistungsberechtigte Personen nicht in PerSEH sichtbar sind, prüfen Sie bitte, ob die leistungsberechtigten Personen die Voraussetzungen erfüllen, um in PerSEH abgebildet zu werden.
Folgende leistungsberechtigte Personen werden nicht nach PerSEH übertragen:
- Personen, die Leistungen in Form von ISB (Individuelle Schwerstbehindertenbetreuung) erhalten.
- Personen, die ihre Leistungen ausschließlich als Persönliches Budget beziehen.
- Personen, die als Leistung ausschließlich Tagesstruktur (ehemals LT23/24) beziehen.
-
Personen, die Leistungen in Form von BWF (Betreutes Wohnen in Gastfamilien) erhalten.
Werden Ihnen mehrere Personen nicht angezeigt, obwohl diese die Voraussetzungen, um nach PerSEH übertragen zu werden, erfüllen, melden Sie sich bitte bei der zuständigen Gruppenleitung der Einzelfallhilfe. Diese kann die Einzelfälle in PerSEH nachtragen lassen. Hier möchten wir für eine reibungslose Korrektur, um eine Aufstellung der leistungsberechtigten Personen in einer Excel Datei, bitten. Wir benötigen pro betreffende leistungsberechtigte Person:
- den vollständigen Namen der leistungsberechtigten Person
- das LWL-Aktenzeichen
- die aktuelle Einrichtungsnummer
- den Stichtag der Verlegung in die genannte Abteilung bzw. andere Einrichtung
- die aktuelle Adresse
Unsere Antwort
Damit Sie einen Vorgang Fortschreibung anlegen können, müssen Sie die Voraussetzungen erfüllen. Voraussetzung für die Anlage eines Vorgangs Fortschreibung ist, dass Ihrer Benutzerkennung in PerSEH die Rolle „Externer Mitarbeiter Schreibend“ zugeordnet ist. Ihr Administrator oder Ihre Administratorin kann Ihnen mitteilen, welche Rollen Ihnen zugewiesen sind.
Wenn Sie keinen Vorgang Fortschreibung anlegen können, obwohl Sie die oben genannte Voraussetzung erfüllen, kontaktieren Sie bitte den Bearbeiter oder die Bearbeiterin des vorherigen Vorgangs. Das kann ein Teilhabeplaner/eine Teilhabeplanerin des LWL oder ein anderer Benutzer/eine andere Benutzerin aus Ihrer Einrichtung sein. Sie finden Informationen zu der Person auf der Vorgangsebene. Der vorherige Bearbeiter oder die vorherige Bearbeiterin muss den zuvor angelegten Vorgang schließen und kann Ihnen damit den Zugriff auf die Funktion Vorgang „Fortschreibung anlegen“ ermöglichen. Es kann immer nur einen aktuellen Vorgang geben.
Unsere Antwort
Für den Zugang zum webbasierten DV-Verfahren ist ein internetfähiger PC erforderlich. Der elektronische Zugang erfolgt über das Internet mit einer 2-Faktor-Authentifizierung. Eine spezielle Software wird nicht benötigt.
Unsere Antwort
Systemvoraussetzungen beim Leistungserbringer (Stand Oktober 2021):
1. Browser: Aktuelle WebBrowser, wie Mozilla Firefox und Google Chrome in der neuesten Version
2. Client-Betriebssystem Windows 10 in der aktuellsten Standard-Version
3. Adobe Acrobat Reader in aktueller Version
4. Bei Bedarf Screen Reader JAWS
5. Internetverbindung DSL 1000 oder UMTS
Unsere Antwort
Es gibt keine Schnittstelle zwischen PerSEH und dem EDV-System des Leistungserbringers. Die Einrichtung einer solchen Schnittstelle ist für den LWL nicht realisierbar.
Unsere Antwort
Damit Ihre Kollegen und Kolleginnen von Ihnen angelegte Fortschreibungen bearbeiten können, muss Ihr Administrator oder Ihre Administratorin zwischen Ihnen und den entsprechenden Kollegen und Kolleginnen ein Vertretungsrecht in LWL-Bena anlegen.
Unsere Antwort
Nein, dies ist nicht möglich. Wie bisher erfolgt die Meldung zunächst an den zuständigen Mitarbeiter oder die zuständige Mitarbeiterin beim LWL, der oder die diese Personen dann anlegt und Ihnen ins System spielt.
Unsere Antwort
Nein. Im Moment ist es nicht vorgesehen Fortschreibungen zu löschen.
Videotutorial
Anwendung PerSEH – Digitaler Versand
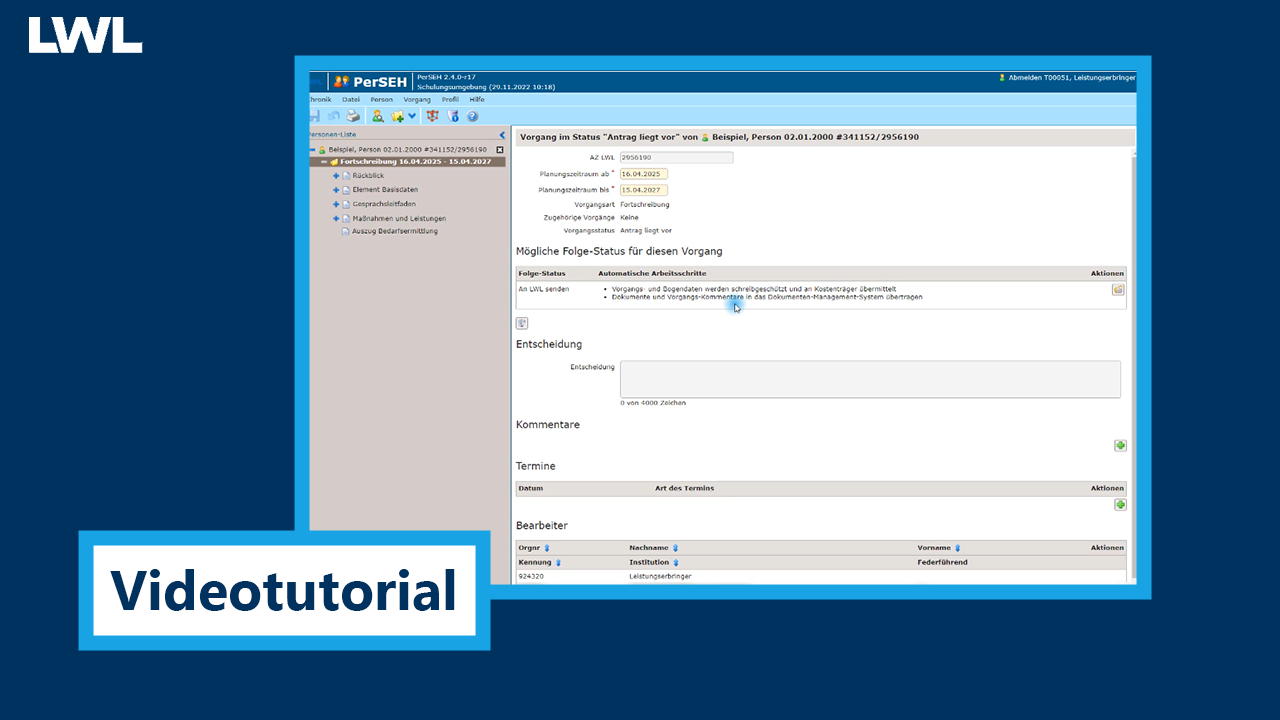
Im Video erfahren Anwender und Anwenderinnen, wie sie eine Fortschreibung mit der webbasierten Anwendung PerSEH an den LWL übermitteln. Schritt für Schritt wird der digitale Versand einer Fortschreibung sowie der wechselseitige Kommunikationsprozess zwischen LWL und Leistungserbringer direkt auf der Nutzeroberfläche von PerSEH gezeigt.
Online-Handbuch
für Benutzerinnen und Benutzer
Das Online-Handbuch veranschaulicht Anwenderinnen und Anwendern die technischen Bedienungsmöglichkeiten des webbasierten DV-Verfahrens PerSEH unter anderem zur Dokumentation im BEI_NRW. Kenntnisse in der fachlich-inhaltlichen Anwendung des BEI_NRW werden vorausgesetzt.
Die Arbeitsumgebung
Einrichten und Aufruf der Arbeitsumgebung
Das BEI_NRW wird in der web-basierten Anwendung PerSEH dargestellt. Durch den Einsatz einer HTML-Oberfläche kann die Anwendung prinzipiell mit einer Reihe von Webbrowsern geöffnet werden. Für interne Anwender:innen gilt die LWL-Vorgabe als Standardbrowser Microsoft Edge zu nutzen.
Festlegen eines Standardbrowsers in Windows 10
Durch linken Mausklick auf das Windows-Symbol (1) öffnet sich das Startmenü von Windows. Hier wird per Mausklick die Option Einstellungen (2) gewählt. Es öffnet sich die folgende Bildschirmansicht:
In diesem Fenster wird mit der Maus System (1) angeklickt, um die Systemeinstellungen zu öffnen. Bei einigen Windows-Versionen existiert auf diesem Bildschirm bereits unterhalb von System (1) die Option Apps. Wenn diese Beschreibung zutrifft, dann ist bereits auf dieser Seite Apps per Mausklick auszuwählen.
Per Maus wird das Fenster Standard-Apps (1) geöffnet. Die Darstellung kann abhängig von der Windows-Version marginal abweichen.
Nun ist zunächst unter Webbrowser (1) der dort hinterlegte Browser anzuklicken. Es öffnet sich das Feld App auswählen und beispielsweise Microsoft Edge (2) kann ausgewählt werden. Dieser ist nun als Standardbrowser eingerichtet. Diese Einstellungen sind ggf. nach jedem Neustart des Computers zu wiederholen.
Anmelden über den Webbrowser
Informationen sind dem LWL-Bena Adminhandbuch zu entnehmen.
Die Benutzeroberfläche
Überblick
Nach Öffnen des Programms PerSEH im Webbrowser und Auswahl einer leistungsberechtigten Person erscheint obige Bildschirmansicht als Benutzungsoberfläche des BEI_NRW. Externe Anwender:innen starten in der Regel mit einer Ansicht der Personen-Liste und wählen dort eine leistungsberechtigte Person, um diese Ansicht zu erhalten.
Im oberen Teil des Bildschirms sind in der Programmleiste die Programmversion (1) und die angemeldete Person (2) mit der Option zur Abmeldung vom Programm hinterlegt. Direkt darunter befindet sich eine Werkzeugleiste mit einer Menüzeile (3) sowie einer Bedienleiste mit Schaltflächen (4).
Der grau hinterlegte Bereich im unteren linken Drittel wird als Modulmenü (5) bezeichnet. Das Modulmenü kann über das Icon (6) zu- bzw. aufgeklappt werden und ermöglicht dadurch eine Maximierung des Inhaltsbereiches (7) unter der Fallinformationsleiste (8).
Die Personen-Liste
Durch Auswahl von Personen-Liste (1) oder bei Programmstart ohne Vorauswahl einer leistungsberechtigten Person erhält die anwendende Person Zugriff auf die Personen-Liste. Im Inhaltsbereich der Personen-Liste werden alle Personen und Vorgänge angezeigt, für welche die angemeldeten Anwender:innen berechtigt sind. Im obigen Fall werden 6 Personen auf 2 Seiten (2) dargestellt. Weitere Seiten können unter der Navigationsleiste (3) ausgewählt werden. Die Anzahl der angezeigten Datensätze pro Inhaltsseite kann über eine entsprechende Anpassung im Profil (4) erreicht werden. Darüber hinaus können die angezeigten Personen und Vorgänge für eine bessere Übersichtlichkeit nach vorgegebenen Filterkriterien (5) eingegrenzt werden.
Zur Anwendung von Filterkriterien erscheinen durch Mausklick auf die mit (1) markierten Positionen der Schaltflächen entsprechende Optionen im Inhaltsbereich. Die gewünschten Kriterien können unter Zuhilfenahme der Dropdown-Liste Zuständigkeit (2) sowie der Aus- und Abwahl in den Feldern der dualen Multiselectbox mit dem Label Status bestimmt werden. In der dualen Multiselectbox wechseln die gewünschten Status per Mausklick zwischen den verfügbaren und ausgewählten Optionen. Über die mittigen Schaltflächen (3) werden alle Status aus- oder abgewählt. Zusätzlich besteht die Möglichkeit im Formularfeld hinter Person (4) nach Namen von leistungsberechtigten Personen oder durch Auswahl der Checkbox Fälligkeit (5) nach Vorgängen mit fälligen Terminen zu selektieren.
Bei Auswahl einer der beiden Filterschaltflächen (6) werden die gewählten Kriterien zur Filterung der Personen-Liste aktiviert oder auf die im Profil eingestellte Vorbelegung von Filterkriterien zurückgesetzt. Aktivierte Filter werden durch Tags (7) visualisiert und können bei Bedarf per Mausklick auf das jeweilige x-Symbol abgewählt werden.
Die Personen-Liste bildet unter Personen - wie das Modulmenü - die leistungsberechtigten Personen mit einer Personenebene (1) und den zugehörigen Vorgängen ab. Um die Vorgangsebene (2) einer Person einsehen zu können, ist das +-Symbol links neben dem Namen auszuwählen. Die Personen-Liste ist um den jeweiligen Vorgangsstatus (3) sowie den Vorgangszeitraum in den Spalten Von und Bis (4) innerhalb der Tabelle ergänzt. Über die blauen Pfeil-Icons oder die Spaltenüberschriften kann per Mausklick eine Sortierung der Listeneinträge erreicht werden.
Eine Auswahl der zur Bearbeitung gewünschten Inhalte des BEI_NRW kann auf verschiedene Weise erfolgen. Möglich ist dies durch Mausklick auf den Namen der leistungsberechtigten Person oder auf den Namen des gewünschten Vorganges. Die gewählte Option wird dann im Modulmenü geöffnet.
Wurde eine Person oder ein Vorgang der anwendenden Person neu zugewiesen, erscheint ein fettgedrucktes NEU (5). Alle weiteren Funktions- und Informationssymbole wurden bereits im Kapitel Modulmenü beschrieben.
Person suchen
Wurde über die Menüzeile die Option Person suchen ausgewählt, öffnet sich die obige Suchmaske (1). Die Freitextfelder hinter den Suchkriterien geben die Möglichkeit, Personen nach den angegebenen Kriterien zu suchen. Das %-Zeichen ist - wie im Beschreibungstext angegeben - als Platzhalter zur Erweiterung der Suchoptionen einsetzbar.
Anmerkung
Bei der Suche nach einem LWL-Aktenzeichen muss auf die führende Null verzichtet werden.
Beispiel: Für eine Suche nach der Person mit dem LWL-Aktenzeichen 0290361 sind die Ziffern 290361 einzugeben, da die Person ansonsten nicht gefunden wird.
Die Personenebene
Die Personenebene
Im Inhaltsbereich (1) der Personenebene (2) generiert das Programm PerSEH automatisch die sogenannten Personendaten aus den beim LWL hinterlegten Daten. Personendaten sind nicht änderbar. Diese Daten können ausschließlich von LWL-Mitarbeiter:innen im führenden DV-Verfahren Anlei beim LWL gepflegt werden.
Grundsätzliche Informationen zur Funktion Bearbeiter
Anmerkung: Die gendergerechte Umbenennung in Bearbeiter:innen wird sobald wie möglich umgesetzt.
Über die Bearbeiter-Zuweisung werden die Berechtigungen zu jeder einzelnen leistungsberechtigten Person im Programm PerSEH geschaltet. Dieses erfolgt auf zwei Ebenen:
Ebene 1 ist die Personenebene. Hier ist unter Bearbeiter immer der Dummy-User Münster Abt.60 und ggfs. auch ein Dispatcher hinterlegt. Der Dummy-User Münster Abt.60 ist erforderlich, damit die internen Anwender:innen auf eine leistungsberechtigte Person zugreifen können. Der Dispatcher ist erforderlich, damit die externen Anwender:innen des jeweiligen Leistungserbringers auf die entsprechend zugeordneten leistungsberechtigten Personen zugreifen können.
Anmerkung
Sobald ein Leistungserbringer für das Programm PerSEH berechtigt wird, erfolgt automatisiert die Zuweisung des Dummy-User Münster Abt.60 und des betroffenen Dispatchers für alle in Frage kommenden Bestandsfälle. Bei anschließenden Veränderungen (z.B. Leistungserbringerwechsel oder Neufall) erfolgt die korrekte Zuweisung des Dispatchers manuell über interne Anwender:innen.
Ebene 2 betrifft die Vorgangsebene. Auf der Vorgangsebene werden unter Bearbeiter die internen und/oder externen Anwender:innen aufgeführt, die für die Bearbeitung des Vorgangs berechtigt sind. Diese Berechtigungsvergabe ergibt sich i.d.R. automatisch durch die Anlage oder Abgabe/Übernahme einer Vorgangsbearbeitung (s. auch Kapitel Status und Folge-Status).
Dispatcher als Bearbeiter auf der Personenebene hinzufügen
Anmerkung: Die gendergerechte Umbenennung in Bearbeiter:innen wird sobald wie möglich umgesetzt.
Die Zuweisung der Datensätze einer leistungsberechtigten Person zu einem Leistungserbringer erfolgt über die sogenannten Dispatcher. Der Dispatcher mit seiner jeweiligen ZAD-Nummer repräsentiert technisch die Einrichtung im Programm PerSEH. Die Zuordnung erfolgt auf der Personenebene (1) am Ende der Seite unter der Überschrift Bearbeiter (2). Das grüne Plus-Symbol (3) mit dem Hinweis Bearbeiter hinzufügen ist zu wählen.
Es öffnet sich die Maske Bearbeiter hinzufügen (1). Im Feld Nachname (2) ist die Nummer des Dispatchers einzugeben. Per Mausklick auf das blaue Feld Suchen (3) wird der Suchvorgang gestartet.
Mit einem Mausklick auf das blau hinterlegte Suchergebnis (1) wird das Ergebnis bestätigt.
Es erscheint die Maske Bestätigung (1), die eine erneute Quittierung der Auswahl des neuen Bearbeiters einfordert. Die möglichen Optionen sind
- Abbrechen und
- Zugriff erteilen.
Bei Auswahl von Zugriff erteilen (2) wird dem neuen Bearbeiter der Zugriff ermöglicht.
In der Meldungszeile (1) erscheinen Rückmeldungen des Programms zu den vorherigen Eingaben. Erfolgsmeldungen sind grün mit einem grünen Haken als Symbol.
Fehlermeldungen sind rot mit einem weißen Kreuz auf rotem Quadrat als Symbol. Warnmeldungen sind gelb mit einem schwarzen Ausrufezeichen auf gelbem Dreieck als Symbol.
Hier bestätigt PerSEH in der Meldungszeile (1), dass der Bearbeiter hinzugefügt wurde. Die Möglichkeit einen Dispatcher zu löschen und ggf. zu wechseln erfolgt auf der selben Ebene mit entsprechender Systematik.
Die Vorgangsebene
Die Vorgangsebene
Für einen Zugriff auf die Inhalte zur Bedarfsermittlung mit dem BEI_NRW sind für die leistungsberechtigte Person Vorgänge anzulegen.
Folgende Vorgänge sind für das BEI_NRW verfügbar:
Beratung und Unterstützung (lwl-intern): Der Vorgang Beratung und Unterstützung ist internen Anwender:innen zur Dokumentation des gesetzlichen Auftrages zur Beratung
durch den Träger der Eingliederungshilfe vorbehalten. Alle technischen Eingabemodalitäten für diesen Vorgang werden im Rahmen der übrigen Vorgangsbeschreibungen abgebildet. Deswegen wird auf separate Erläuterungen für diesen Vorgang verzichtet.
Neufall (lwl-intern): Ein Neufall ist durch interne Anwender:innen bei einem Erstantrag anzulegen.
Fortschreibung (lwl-intern und externe Anwender:innen): Im Rahmen einer Verlängerung der laufenden Leistungsgewährung sind alle weiteren Vorgänge Fortschreibungen und entweder durch interne oder
externe Anwender:innen anzulegen. Der strukturelle Aufbau des Vorganges Fortschreibung ist bis auf eine Ausnahme identisch zum Aufbau des Neufalls.
Unabhängig von der gewählten Vorgangsart sind alle angebotenen Bögen und Seiten eines Vorganges mit vorhandenen Informationen zu füllen.
Vorgang anlegen
Die Anlage eines Vorgangs ist unter dem Menüpunkt Vorgang anlegen (1) möglich.
Im Anschluss an die Auswahl eines Vorganges erscheint die Abfrage, ob die Personendaten aktuell sind (1). Nun kann je nach Sachstand verfahren werden. Über die Felder Personendaten überprüfen (2) sowie Abbrechen (3) gelangt die anwendende Person zurück auf die Personendatenebene. Bei Auswahl Personendaten sind aktuell (4) werden Anwender:innen weiter durch den Ablauf zur Anlage eines Vorganges geführt.
Anmerkung
Änderungen von personenbezogenen Daten sind dem LWL weiterhin unverzüglich über die bekannten Kommunikationswege mit den entsprechenden Anlagen mitzuteilen. Aus diesem Grund ist dieser Programmschritt als Überprüfungsroutine zum Datenabgleich zu werten.
Es folgt eine Maske zur Eingabe des Planungszeitraumes. Dieser ist in die Felder Planungszeitraum ab (1) und Planungszeitraum bis (2) über die Tastatur oder mit der angebotenen Kalenderoption einzugeben und wird mit Mausklick auf Vorgang anlegen (3) bestätigt.
Anmerkung
Bei Anlage einer Fortschreibung ist darauf zu achten, dass bei der Auswahl der Zeiträume auf einen nahtlosen Übergang geachtet wird. Dies bedeutet, dass ein Planungszeitraum ab (2) mit dem darauffolgenden Tag des vorherigen Vorganges startet.
Beispiel: Der Planungszeitraum des vorherigen Vorganges endet unter Planungszeitraum bis (2) am 12.09.2021. Aktueller Planungszeitraum startet unter Planungszeitraum ab (2) am 13.09.2021.
Das BEI_NRW bietet unterhalb des Planungszeitraumes Informationen zur Vorgangsart (1), dem aktuellen Vorgangsstatus (2) und zugehörigen Vorgängen (3). Mögliche Folgestatus werden in einer Tabelle mit zusätzlichen Hinweisen je Status visualisiert. Zur Auswahl eines Folgestatus ist die Option Status setzen (4) in der Tabellenzeile des gewünschten Status auszuwählen.
Anmerkung
Die weitreichenden Funktionen der Status werden umfänglich im gesonderten Kapitel Status und Folge-Status erläutert.
Kommentarfunktion
Bei Auswahl des Kommentarfeldes (1) öffnet sich ein Freitextfeld (2), welches mit bis zu 2000 Zeichen befüllt werden kann.
Ein verfasster Kommentar kann mit den Schaltflächen Abbrechen oder Kommentar speichern (3) entsprechend verworfen oder gespeichert werden.
Der gespeicherte Kommentar (4) bietet die Optionen Kommentar löschen oder Kommentar bearbeiten (5). Wurde ein Kommentar bearbeitet, so erhält dieser in seinem Zeitstempel (6) eine entsprechende Eintragung. Alle Kommentare können von allen Anwender:innen eingesehen werden.
Anmerkung
Im Rahmen der Fortschreibung kann das Kommentarfeld zusätzlich dafür genutzt werden, der internen oder externen Anwender:in Anmerkungen zum aktuellen Vorgang zu hinterlegen. Externe federführende Bearbeiter:innen eines Vorgangs werden bei einem neuen Kommentar per E-Mail benachrichtigt. In diesem Kontext ist die Funktion des Kommentarfeldes abhängig vom Status und zugeordnetem Bearbeiter (s. Grafik im Kapitel Status und Folge-Status).
Kommentare befinden sich auf der Vorgangsebene. Sie sind dadurch kein Bestandteil des BEI_NRW, haben keine Drucksteuerung und dienen lediglich einem unverbindlichen Informationsaustausch der Anwender:innen. Es besteht weiterhin die Pflicht, dem LWL verfahrensrelevante Daten über die bekannten Kommunikationswege mit den entsprechenden Anlagen zuzuleiten.
Termine
Im Inhaltsbereich der Vorgangsebene gibt es unter der Überschrift Termine die Möglichkeit, Termine zu hinterlegen. Hierzu kann händisch oder über die angebotene Kalenderoption ein Datum (1) festgelegt werden. Im Formularfeld (2) können optional Angaben zur Art des Termins erfolgen. Unter der Spalte Aktionen (3) können über Auswahl des Icons mit dem grünen +-Symbol weitere Zeilen für Termine hinzugefügt oder ein Termin per Mausklick auf das rote x-Symbol gelöscht werden. Im Modulmenü werden die Personen- und Vorgangsebene mit einem Uhren-Symbol (4) markiert, wenn ein gespeicherter Termin das Tagesdatum erreicht hat oder in der Vergangenheit liegt. Darüber hinaus kann eine Filterung der Personen-Liste (siehe Kapitel Personen-Liste) nach fälligen Terminen erfolgen.
Anmerkung
Ein Termin kann nur innerhalb des Planungszeitraumes des betreffenden Vorgangs angelegt werden. Befindet sich ein Termin außerhalb der auf Vorgangsebene angelegten Planungszeit, erscheint in der Meldungszeile eine Fehlermeldung und das Programm verweigert die Speicherung der Eingaben.
Bearbeiter auf der Vorgangsebene
Anmerkung: Die gendergerechte Umbenennung in Bearbeiter:innen wird sobald wie möglich umgesetzt.
Auf der Vorgangsebene werden unter Bearbeiter (1) die internen und/oder externen Anwender:innen aufgeführt, die für die Bearbeitung des Vorgangs berechtigt sind. Ein Ja (2) in der Spalte Federführend kennzeichnet hierbei die aktuell maßgeblich aktiv bearbeitende Person des Vorgangs.
Die inhaltlichen und technischen Ausgestaltungen von Bearbeitern sind bereits in den Kapiteln Grundsätzliche Informationen zur Funktion Bearbeiter und Dispatcher als Bearbeiter auf der Personenebene hinzufügen (lwl-intern) umfangreich beschrieben worden.
Bogen Element Basisdaten
Seite Personenbezogene Daten
Der Bogen Element Basisdaten besteht aus den Seiten Personenbezogene Daten (1) und Übersicht Leistungen. Nach Auswahl von Personenbezogene Daten ist die Dropdown-Liste Art der Fortschreibung (2) auszuwählen: Durch den linken Mausklick auf den nach unten ausgerichteten Pfeil öffnet sich die Auswahl und die zutreffende Option ist zu wählen. Das sich darunter befindende Textfeld mit der Überschrift unter Beteiligung von (3) ist ein sogenanntes Freitextfeld. Freitextfelder können durch linken Mausklick ausgewählt und mit beliebigem Textinhalt bis zur Erreichung der maximalen Zeichenanzahl befüllt werden. Innerhalb dieser Freitextfelder ist die Funktion „Copy and Paste“ (Kopieren und Einfügen) möglich. Darüber hinaus empfiehlt sich die Aktivierung der Rechtschreibkorrektur des gewählten Browsers. Der jeweilige Textinhalt ist abhängig vom Label des Feldes.
Anmerkung
Der farblich gelb hinterlegte Hintergrund innerhalb der Dropdown-Liste (2) kennzeichnet eine Pflichteingabe in ein sog. Pflichtfeld. Werden Pflichtfelder nicht befüllt, erscheint bei Speicherung der Seite in der Meldungszeile eine rote Fehlermeldung und weitere Eingaben in das Instrument sind nicht möglich.
Daran schließen sich die Daten zur Antragstellenden bzw. leistungsberechtigten Person (1) an. Die in Anlei gepflegten Personendaten werden automatisch hierhin übertragen. Im Gegensatz zur Personendatenansicht auf der Personenebene werden diese Daten auf der Vorgangsebene Personenbezogene Daten genannt und können ergänzt und verändert werden.
Anmerkung
Zusätzlich zum Füllen des BEI_NRW mit aktuellen Daten hat die Pflicht Bestand, dem LWL Änderungen von personenbezogenen Daten unverzüglich über die bekannten Kommunikationswege mit den entsprechenden Anlagen mitzuteilen.
Die Rechtliche Vertretung ist mit einem Ja/Nein Radiobutton (1) hinterlegt. Die voreingestellte Belegung ist Nein. Diese Voreinstellung beinhaltet, dass die Eingabefelder (2) grau hinterlegt sind. Grau hinterlegte Felder zur Dateneingabe können nicht beschrieben werden. In der Regel müssen diese zuerst aktiviert werden, um weitere Eingaben zu ermöglichen.
Die Aktivierung erfolgt in diesem Fall über die Auswahl Ja beim Radiobutton (1). Nun können in allen Eingabemöglichkeiten (2), die zum Thema Rechtliche Vertretung gehören, Eingaben getätigt werden.
Hinter den Labeln Wirkungskreise (1) sowie Bisherige Unterstützung (1) ermöglichen Mehrfachauswahllisten die Eingabe zutreffender Sachverhalte. Innerhalb einer Mehrfachauswahlliste können beliebig viele Optionen (2) per Mausklick markiert werden und verhindern dadurch aufwendige Dateneingaben. Nach der Bearbeitung einer Mehrfachauswahlliste informiert das jeweilige Eingabefeld (3) über die Anzahl der selektierten Elemente. In ausgewählten Fällen werden diese selektierten Elemente durch Tags (4) visualisiert und können bei Bedarf per Mausklick auf das jeweilige x-Symbol abgewählt werden.
Checkboxen sind im Sinne korrekter Sachverhalte zu nutzen und haben unter Umständen die Funktion, weitere Eingabemöglichkeiten freizugeben. Am Beispiel Keine Fachärztliche Anbindung (1) wird diese Funktion deutlich. Wenn der Haken gesetzt bleibt, ist keine Möglichkeit zur Pflege einer fachärztlichen Anbindung vorhanden.
Wird der Haken (1) entfernt, verliert das +-Symbol (2) die graue Färbung und wird auswählbar. Durch das Anklicken des +-Symbols (2) erscheint eine Zeile mit zwei Formularfeldern unter den Überschriften Praxis und Anschrift (3). Bei Bedarf generiert das Anklicken des +-Symbols (2) weitere Zeilen (4). Jede erstellte Zeile kann mit Mausklick auf das x-Symbol (5) der entsprechenden Zeile gelöscht werden.
Unter der Überschrift Art der Behinderung im Sinne der Eingliederungshilfeverordnung befindet sich als Unterstützung für die Anwender:innen ein Link (1), der auf die Webseite ICD-Code führt. Links im BEI_NRW bieten regelhaft nützliche und ergänzende Informationen für anwendende Personen.
Felder, in denen im BEI_NRW das Datum eingetragen werden soll (1), wie z.B. unter dem Aspekt Wichtiger Hinweis, sind mit der Funktion eines Kalenders hinterlegt.
Das Eintragen eines Punktes und dessen Bestätigung durch Enter oder Tab führt zur automatischen Übernahme des Tagesdatums.
Wenn bisherige Eingaben nicht gespeichert wurden, erscheint beim Seitenwechsel der Hinweis, dass Daten geändert und noch nicht gespeichert wurden. Die Funktionen Abbrechen, Änderungen verwerfen und Änderungen speichern (1) können entsprechend gewählt werden.
Seite Übersicht Leistungen
Die Seite Übersicht Leistungen (1) des Bogens Elements Basisdaten ermöglicht die Erfassung der Leistungen aller Leistungsträger sowie Leistungen im Sozialraum. Grundsätzlich sind die technischen Bedienelemente zu den verschiedenen Abbildungsoptionen ähnlich aufgebaut und in ihren Funktionen bereits erläutert worden (Freitextfeld, Radio Button, Dropdown-Listen, usw.) Sie werden zum Erhalt der Übersichtlichkeit dieses Handbuches nicht erneut beschrieben. Eine technische Besonderheit bietet die Abbildung des Einsatzes der Leistungen der Gesetzlichen und Privaten Pflegeversicherung gemäß SGBXI (2).
Je nach Auswahl einer Option aus der Dropdown-Liste zum Pflegegrad (1) generiert sich automatisch ein dazugehöriges Spektrum relevanter Leistungen (2).
In der tabellarischen Übersicht ist je generierter Leistung unter der Überschrift Aktueller Stand die entsprechende Option in der Dropdown-Liste (1) auszuwählen.
Bogen Gesprächsleitfaden
Bogen Gesprächsleitfaden
Beim Auswählen des Bogens Gesprächsleitfaden (1) öffnen sich im Modulmenü verschiedene Seiten (s.u.), welche jeweils einzeln aufgerufen und bearbeitet werden können. Der Inhaltsbereich zeigt eine Übersicht (2), die zusammenfasst, welche Kapitel der Aktivitäten und Teilhabe auf der Seite Aktivitäten und Teilhabe bereits als relevant bearbeitet wurden.
Folgende Seiten sind unter dem Bogen auswählbar:
- Persönliche Ziele
- Lebenssituation
- Leitziele
- Aktivitäten und Teilhabe
Seite Persönliche Ziele
Im Inhaltsbereich der Seite Persönliche Ziele (1) befinden sich Freitextfelder zur Erfassung der entsprechenden Daten. Als zusätzliche Unterstützung sind unter ausgewählten Überschriften Beschreibungstexte unter klappbaren Bereichen mit dem Label Beschreibung (2) hinterlegt. Diese können per Mausklick auf- und zugeklappt werden. Hier erhalten Anwender:innen fachliche Hilfestellungen, um das BEI_NRW inhaltlich zu füllen. Darüber hinaus geben Tooltips (3) im gesamten Programm spezifische Informationen zu Eingabemöglichkeiten.
Seite Leitziele
Wird die Seite Leitziele (1) erstmalig geöffnet, stehen den Anwender:innen im Inhaltsbereich initial 3 Freitextfelder mit dem jeweiligen Label Zielformulierung (2) zur Verfügung. Zur Erfassung weiterer Ziele können über das +-Symbol (3) weitere Freitextfelder generiert werden. Sowohl die initial angezeigten, als auch die generierten Freitextfelder können über das zugehörige x-Symbol (4) gelöscht werden. Die Anzahl von Freitextfeldern ist auf 9 begrenzt.
Seite Lebenssituation
Auf der Seite Lebenssituation (1) wird die jeweilige Lebenssituation in Freitextfeldern mit dem Label Dokumentation Lebenssituation (2) dokumentiert. Initial stehen den Anwender:innen 3 Freitextfelder zur Verfügung. Diese können, wie im Kapitel Seite Leitziele beschrieben, ohne eine Maximalbegrenzung ergänzt werden. Die sich unter jedem Freitextfeld befindende Mehrfachauswahlliste mit dem Label Zuordnung (3) ermöglicht per Mehrfachauswahl die Spezifizierung und Klassifizierung entlang des Biopsycho-sozialen Modells. Die Spezifizierung ist entsprechend des Inhalts der Dokumentation Lebenssituation zu wählen. Für die Seite Lebenssituation (1) sind technische Automationen eingerichtet. Diese Automationen schalten im Bearbeitungsprozess weitere Optionen des BEI_NRW frei. Maßgeblich hierfür ist die getroffene Zuordnung (3) der jeweils dokumentierten Lebenssituation. Eine fachlich korrekte Zuordnung der jeweiligen Lebenssituation ist somit unerlässlich.
Seite Aktivitäten und Teilhabe
Auf der Seite Aktivitäten und Teilhabe sind alle Kapitel untereinander gelistet und jeweils einzeln durch Mausklick in einem klappbaren Formularblock mit dem Label der jeweiligen Kapitelüberschrift ein- und ausklappbar (1). Kapitel sind automatisch als für die Planung relevant (2) markiert, wenn auf der Seite Lebenssituation eine Zuordnung zum entsprechenden Kapitel vorgenommen wurde. Diese Markierung passiert durch Herausnahme des Hakens in der Checkbox mit dem Label Kapitel ist für die Planung nicht relevant (2) und die Möglichkeiten zur Eingabe im jeweiligen Kapitelblock werden freigegeben. Unabhängig von der Automation kann dies durch die Anwender:innen jederzeit händisch vorgenommen werden. Wird die Checkbox Kapitel ist für die Planung nicht relevant (2) nach Eingabe von Daten in das entsprechende Kapitel aktiviert, müssen diese Eingaben aus Datenschutzgründen für den entsprechenden Kapitelblock gelöscht bzw. zurückgesetzt werden. Dies ist bis zum Speichern eines aktuellen Stands über Zurücksetzen (3) reversibel.
In jedem Kapitel, welches als für die Planung relevant markiert wurde, werden die bisher formulierten Persönlichen Ziele, Leitziele und die auf der Seite Lebenssituation zugeordneten Umweltfaktoren, Personbezogenen Faktoren sowie Körperfunktionen und –strukturen ausgeklappt angezeigt (1). Dies ist eine Hilfestellung für die anwendenden Personen und verhindert die Notwendigkeit zum Verlassen der Seite, um diese Informationen einzusehen. Für eine bessere Übersichtlichkeit können die Informationen in ihren Bereichen ein- und ausgeklappt werden.
Darüber hinaus werden die dokumentierten Lebenssituationen der Seite Lebenssituation unter der Überschrift Aktivitäten und Teilhabe permanent als Aufzählung angezeigt (1), wenn sie dort in der Dropdown-Liste mit dem Label Zuordnung dem entsprechenden Kapitel zugeordnet wurden.
Unter der Überschrift Gewichtung durch die leistungsberechtigte Person (2) kann nach Auswahl der Dropdown-Inhalte zum jeweiligen Schlagwort über den blauen Pfeil eine auf- oder absteigende Sortierung (3) realisiert werden. Alle weiteren Optionen zur Dateneingabe auf dieser Seite wurden bereits in vorangehenden Kapiteln erläutert.
Anmerkung
Die Darstellung der Seite Aktivitäten und Teilhabe wird durch eine der kommenden Programmversionen barrierefreier sowie benutzungsfreundlicher für anwendende Personen. Leitziele, Umweltfaktoren, Personenbezogene Faktoren sowie Körperfunktionen- und strukturen sind dann gemeinsam unter dem klappbaren Bereich Leitziele und Einflussfaktoren einsehbar. Persönliche Ziele können nach dem Versionswechsel evidenter über das Modulmenü aufgerufen werden. Darüber hinaus wird es marginale Änderungen der Kapitel- und Unterüberschriften geben, um eine bessere Orientierung zu ermöglichen. Die Programmfunktionalität bleibt wie beschrieben erhalten.
Bogen Maßnahmen und Leistungen
Bogen Maßnahmen und Leistungen
Beim Auswählen des Bogens Maßnahmen und Leistungen (1) öffnen sich im Modulmenü die zum Bogen zugehörigen Seiten. Diese Seiten können jeweils einzeln aufgerufen und bearbeitet werden. Der Inhaltsbereich zeigt eine Übersicht (2), die zusammenfasst, welche Kapitel der Aktivitäten und Teilhabe in der Bearbeitung der Seite Planung als relevant gekennzeichnet wurden.
Folgende Seiten sind unter dem Bogen auswählbar:
- Planung
- Zusammenfassung
Seite Planung
Die Struktur und die Funktionalitäten der Seite Planung (1) entsprechen im Wesentlichen der Seite Aktivitäten und Teilhabe. Die für die Maßnahmen- und Leistungsplanung relevanten Kapitel der Aktivitäten und Teilhabe sind auf der Seite Planung (1) händisch zu aktivieren. Handlungsziele (2), die in den Kapiteln der Seite Aktivitäten und Teilhabe erfasst wurden, werden als Hilfestellung automatisch visualisiert.
Die kapitelspezifische Leistungsplanung (1) befindet sich unterhalb der Maßnahmenplanung in einem klappbaren Formularblock. Über die Auswahloptionen der entsprechenden Dropdown-Listen und der zur Verfügung stehenden Formular- und Freitextfelder (2) können die einzelnen Leistungen kapitelspezifisch abgebildet werden. Für die korrekte Darstellung von Leistungstypen ist die Zuordnung in einem der relevanten Kapitel der Aktivitäten und Teilhabe ausreichend.
Auch für die Leistungsplanung (1) sind technische Automationen eingerichtet. Die Automationen im Rahmen der Leistungsplanung (1) sorgen im weiteren Bearbeitungsprozess für eine übersichtliche Darstellung aller geplanten Leistungen auf der Seite Zusammenfassung und im Bogen Auszug Bedarfsermittlung. Auf eine technisch korrekte und vollständige Ausarbeitung ist zwingend zu achten. Es empfiehlt sich die Kontrolle der Eingaben auf der benannten Seite sowie des benannten Bogens.
Seite Zusammenfassung
Auf die Seite Zusammenfassung (1) werden alle Leistungen, die zuvor auf der Planungsseite dokumentiert wurden, übersichtlich übertragen. Die Leistungen des Trägers der Eingliederungshilfe (2) werden in einer Tabelle kapitelspezifisch aufgeführt und summiert. Darüber hinaus besteht die Möglichkeit, in dieser Tabelle Änderungen in den aktiven Feldern (3) dieser Tabelle vorzunehmen, welche nach einer Speicherung in das entsprechende Kapitel der Seite Planung rückübertragen werden. Leistungen anderer Leistungsträger werden jeweils in einem Formularblock unter dem Namen des entsprechenden Leistungsträgers als Überschrift summiert.
Bogen Auszug Bedarfsermittlung
Bogen Auszug Bedarfsermittlung
Beim Bogen Auszug Bedarfsermittlung (hier als Doppeldarstellung zum Überblick) handelt es sich um die Übersicht aller wichtigen Elemente, welche im Rahmen der Bedarfsermittlung des entsprechenden Vorgangs mit dem BEI_NRW gemeinsam formuliert wurden. Alle Möglichkeiten zur Eingabe von zusätzlichen Daten wurden bereits in anderen Kapiteln beschrieben.
Bogen Rückblick
Bogen Rückblick
Beim Auswählen des Bogens Rückblick (1) öffnen sich im Modulmenü verschiedene Seiten, welche jeweils einzeln aufgerufen und bearbeitet werden können.
Folgende Seiten sind unter dem Bogen auswählbar:
- Ziele
- Wirkung
Der Bogen Rückblick ist ausschließlich im Vorgang Fortschreibung vorhanden und oberhalb des Bogens Element Basisdaten zu finden. Technisch beinhaltet dieser Bogen hauptsächlich Elemente, welche in früheren Kapiteln bereits beschrieben wurden. Dieser Bogen hält - abhängig davon, ob das Programm technisch auf Inhalte eines vorherigen Vorgangs zurückgreifen kann - unterschiedliche Möglichkeiten zur Bearbeitung im Inhaltsbereich der Seite Ziele bereit. Externe Anwender:innen nutzen diesen Bogen sehr früh im Prozess von Bedarfsermittlungen mit dem BEI_NRW. Aus diesem Grund werden die Bogeninhalte nachfolgend trotz Doppelbeschreibung ausführlicher dargestellt.
Seite Ziele mit vorherigem Vorgang
Die Seite Ziele (1) ist mit Inhalten vorbelegt, wenn das Programm technisch auf Inhalte eines vorherigen Vorgangs zurückgreifen kann. In diesem Beispiel werden automatisch die Ziele des letzten Planungszeitraumes (2) (Leitziele (3) und Handlungsziele (4)) des vorherigen Vorgangs (hier Neufall 13.09.2021-12.09.2023 (5)) in die Seite Ziele des folgenden Vorgangs (hier Fortschreibung 13.09.2023-12.09.2025 (6)) übertragen. Darüber hinaus können die Persönlichen Ziele des vorherigen Planungszeitraumes unter dem klappbaren Bereich mit dem Label Persönliche Ziele (7) eingesehen werden. Die vorbelegten Inhalte sind nicht veränderbar.
Für jedes Handlungsziel (1), welches übertragen wurde, existiert ein klappbarer Formularblock, welcher mit der Formulierung des entsprechenden Handlungsziels gelabelt ist. Wird dieser für die weitere Bearbeitung geöffnet, ist unter den Dropdown-Listen Einschätzung der leistungsberechtigten Person (2) und Was hat dazu geführt? (2) ein Status quo der Zielerreichung auszuwählen. Im Freitextfeld Erläuterung (3) ist der Hintergrund/Kontext zum Status quo abzubilden und über den Radiobutton Ist für die weitere Planung relevant (4) kann eine Aussage darüber getroffen werden, ob das formulierte Handlungsziel aus dem abgeschlossenen Planungszeitraum für die aktuelle Bedarfsermittlung weiterhin Relevanz hat. Außerdem bietet das Freitextfeld Ergänzungen der leistungsberechtigten Person (5) Raum für weitere Äußerungen der leistungsberechtigten Person.
Seite Ziele ohne vorherigem Vorgang
Existiert kein vorheriger Vorgang (Neufall oder Fortschreibung) ist die Seite Ziele nicht mit Inhalten vorbelegt. Das Vorgehen wie im Kapitel Seite Ziele mit vorherigem Vorgang kann an dieser Stelle nicht greifen.
In diesen Fällen sind die Persönlichen Ziele (1)
und die Leitziele (2) des vergangenen Planungszeitraumes in die entsprechenden Freitextfelder zu übernehmen.
Auch die Handlungsziele (1) des vergangenen Planungszeitraumes sind händisch nachzupflegen und wie im Kapitel Seite Ziele mit vorherigem Vorgang zu bearbeiten.
Seite Wirkung
Im Inhaltsbereich der Seite Wirkung (1) finden sich unter der Überschrift Reflexionsfragen (2) einige klappbare Formularblöcke. Jeder Formularblock ist mit der für ihn
maßgeblichen Reflexionsfrage gelabelt (3). Zur Bearbeitung der einzelnen Fragen ist der zugehörige Formularblock aufzuklappen. Alle technischen Funktionen des Inhaltsbereiches dieser Seite wurden bereits in früheren Kapiteln beschrieben.
Status und Folge-Status
Status Vorgang Fortschreibung extern
Nach Anlage des Vorganges Fortschreibung durch externe Anwender:innen (1) eröffnet sich obige Ansicht. Die Möglichen Folge-Status für diesen Vorgang (2) sind nach externer Anlage auf den finalen Status An LWL senden (3) begrenzt.
Anmerkung
Die Auswahl des Status An LWL senden (3) stößt die Übermittlung der Daten an den LWL an und schließt den Vorgang. Eine weitere Bearbeitung für externe Anwender:innen ist in der Folge ausgeschlossen. Aus diesem Grunde empfiehlt es sich, diesen Status ausschließlich nach Prüfung der Vollständigkeit des Datensatzes zu wählen. Interne Anwender:innen werden über den Eingang einer Fortschreibung bei Start des Programms Anlei mit dem Hinweis Es sind neue Fälle im PerSEH-Postkorb vorhanden informiert.
Nach Auswahl des Status An LWL senden erscheint das Dialogfenster Änderung Status (1).
Per Dropdownlistenauswahl wird die zuständige, Person der Hilfeplanung (hier beispielhaft als „NN Schulung02“ dargestellt) ausgewählt (1) und der Vorgang wird dieser Person durch Fortfahren (2) zugewiesen.
In der Meldungszeile wird die erfolgreiche Statusänderung (1) angezeigt. Diese Änderung veranlasst die Übertragung der Dokumente des BEI_NRW zum Leistungsträger in die elektronische Akte (Doxis). Mit diesem Schritt wechseln die Bearbeitungsrechte von der externen, anwendenden Person zu der internen, anwendenden Person und der Vorgang ist für eine externe Bearbeitung geschlossen. Dies wird durch das Verbot der Einfahrt-Icon (2) auf der Vorgangsebene visualisiert. Die folgende Übersicht fasst die Status für die externen Anwender:innen zusammen.
Status: Antrag liegt vor (bei Neuanlage Fortschreibung)
Definition: Dieser Status wird automatisch bei externer Anlage des Vorgangs Fortschreibung zugewiesen
Funktion: Kennzeichnung des Prozessschrittes
Folgestatus: An LWL senden
Status: An LWL senden (Mit automatisierter Abfrage der Hilfeplanung)
Definition: Dieser Status ist von externen Anwender:innen zum Abschluss einer Fortschreibung auszuwählen, um die Fortschreibung an den LWL zu übermitteln
Funktion: Finaler Status - Übertragung der Dokumente in die elektronische Akte (Doxis) und Schließen des Vorganges
Folgestatus: Keinen
Bearbeitungsrechte bei Anlage Vorgang Fortschreibung extern
Nach externer Anlage einer Fortschreibung sind die Status entscheidend zur Regelung der Lese-, Bearbeiter- und Kommentierungsfunktionen. Die folgende Grafik fasst die Möglichkeiten entlang der zu setzenden Status zusammen:
Quellenangaben:
Icon Brille: https://de.freepik.com/freie-ikonen/brille_934561.htm
Icon Stift: https://www.flaticon.com/de/kostenloses-icon/stift_1250615
Icon Sprechblasen: https://icons8.de/icon/123772/chat-raum
Anmerkung
Nur internen Anwender:innen obliegt die Möglichkeit, bereits geschlossene Vorgänge erneut zu öffnen.
Status interne Nutzung
Grundsätzlich werden über die Auswahl der Status die Prozessschritte der Hilfeplanung abgebildet. Aus diesem Grund sind die Status mit dem Ausführen des Prozessschrittes zu setzen. Abhängig vom Status ist die Auswahl von Folge-Status möglich.
Einige der Status lösen weitere Aktionen im Rahmen von datenverarbeitungstechnischen Notwendigkeiten aus. Ein Finaler Status schließt den betreffenden Vorgang und überträgt die Dokumente des BEI_NRW in die elektronische Akte (Doxis). Da jede Einzelfallbearbeitung individuell verlaufen kann, ist die Reihenfolge der Status dem Verlauf der Bearbeitung anzupassen.
Status nach Anlage Vorgang Neufall intern
Status: Kontaktaufnahme (bei Neuanlage)
Definition: Dieser Status wird automatisch bei Anlage des Vorgangs Neufall zugewiesen.
Funktion: Kennzeichnung des Prozessschrittes
Folgestatus: Bedarfsermittlung, Hilfeplanung abgeschlossen, Verfahren beendet, Korrektur / Sonstiges
Satus: Bedarfsermittlung
Definition: Dieser Status ist mit der Durchführung der Bedarfsermittlung auszuwählen.
Funktion: Kennzeichnung des Prozessschrittes
Folgestatus: Konferenz durchführen, Hausbesuch durchführen, Zielvereinbarung
Satus: Konferenz durchführen
Definition: Dieser Status ist derzeitig nicht auszuwählen. Die Durchführung einer Gesamtplankonferenz ist in Doxis nachzuhalten.
Satus: Hausbesuch durchführen
Definition: Dieser Status ist mit der Durchführung des Hausbesuches auszuwählen.
Funktion: Kennzeichnung des Prozessschrittes
Folgestatus: Zielvereinbarung
Satus: Zielvereinbarung
Definition: Dieser Status ist mit der Durchführung der Zielvereinbarung auszuwählen.
Funktion: Kennzeichnung des Prozessschrittes
Folgestatus: Hilfeplanung abgeschlossen
Satus: Hilfeplanung abgeschlossen
Definition: Dieser Status ist nach Abschluss der vollständigen Dokumentation und der Entscheidung der Hilfeplanung auszuwählen.
Funktion: Finaler Status - Übertragung der Dokumente in die elektronische Akte (Doxis) und Schließen des Vorganges
Folgestatus: Widerspruch, Wiederkehrer, Korrektur/Sonstiges
Satus: Widerspruch
Definition: Dieser Status ist nur auszuwählen, wenn im Rahmen einer Widerspruchbearbeitung eine Anpassung der Bedarfs- bzw. Leistungsplanung durchzuführen ist.
Funktion: Kennzeichnung des Prozessschrittes - Öffnet bereits abgeschlossene Vorgänge
Folgestatus: Hilfeplanung abgeschlossen, Verfahren beendet
Satus: Wiederkehrer
Definition: Sofern zuvor das Verfahren beendet wurde, kann im Zuge einer neuen Kontaktaufnahme der Person der Status Wiederkehrer gewählt werden.
Funktion: Kennzeichnung des Prozessschrittes - Öffnet bereits abgeschlossene Vorgänge
Folgestatus: Bedarfsermittlung, Verfahren beendet
Satus: Korrektur / Sonstiges
Definition: Die Auswahl dieses Status ermöglicht den Zugriff auf alle verfügbaren Status.
Funktion: Kennzeichnung des Prozessschrittes
Folgestatus: Kontaktaufnahme, Bedarfsermittlung, Konferenz durchführen, Hausbesuch durchführen, Zielvereinbarung, Hilfeplanung abgeschlossen, Verfahren beendet, Widerspruch, Wiederkehrer
Satus: Verfahren beendet
Definition: Dieser Status ist nur auszuwählen, wenn der finale Status Hilfeplanung abgeschlossen als regulärer Abschluss des Verfahrens nicht erreicht werden kann (z.B. Antragsrücknahme, fehlende örtliche oder sachliche Zuständigkeit etc.).
Funktion: Finaler Status - Übertragung der Dokumente in die elektronische Akte (Doxis) und Schließen des Vorganges
Folgestatus: Widerspruch, Wiederkehrer, Korrektur/Sonstiges
Status nach Anlage Vorgang Fortschreibung intern
Status: Antrag liegt vor (bei Neuanlage Fortschreibung)
Definition: Dieser Status wird automatisch bei Anlage des Vorgangs Fortschreibung zugewiesen.
Funktion: Kennzeichnung des Prozessschrittes
Folgestatus: Bedarfsermittlung, Verfahren beendet, Korrektur/Sonstiges, Prüfung nach Aktenlage
Status: Prüfung nach Aktenlage
Definition: Dieser Status ist mit der Prüfung der eingereichten Dokumente auszuwählen.
Funktion: Kennzeichnung des Prozessschrittes
Folgestatus: Hilfeplanung abgeschlossen, Widerspruch, Wiederkehrer, Korrektur/Sonstiges für Extern
Status: Bedarfsermittlung
Definition: Dieser Status ist mit der Durchführung der Bedarfsermittlung auszuwählen.
Funktion: Kennzeichnung des Prozessschrittes
Folgestatus: Konferenz durchführen, Hausbesuch durchführen, Zielvereinbarung, Verfahren beendet
Status: Korrektur/Sonstiges für Extern
Definition: Dieser Status hat in einer Fortschreibung, die durch interne Anwender:innen angelegt wurde, keine Relevanz und ist nicht auszuwählen.
Status: Konferenz durchführen
Definition: Dieser Status ist derzeitig nicht auszuwählen. Die Durchführung einer Gesamtplankonferenz ist in Doxis nachzuhalten.
Status: Hausbesuch durchführen
Definition: Dieser Status ist mit der Durchführung des Hausbesuches auszuwählen.
Funktion: Kennzeichnung des Prozessschrittes
Folgestatus: Bedarfsermittlung, Zielvereinbarung
Status: Zielvereinbarung
Definition: Dieser Status ist mit der Durchführung der Zielvereinbarung auszuwählen.
Funktion: Kennzeichnung des Prozessschrittes
Folgestatus: Hilfeplanung abgeschlossen
Status: Hilfeplanung abgeschlossen
Definition: Dieser Status ist nach Abschluss der vollständigen Dokumentation und der Entscheidung der Hilfeplanung auszuwählen.
Funktion: Finaler Status - Übertragung der Dokumente in die elektronische Akte (Doxis) und Schließen des Vorganges
Folgestatus: Widerspruch, Wiederkehrer
Status: Widerspruch
Definition: Dieser Status ist nur auszuwählen, wenn im Rahmen einer Widerspruchbearbeitung eine Anpassung der Bedarfs-bzw. Leistungsplanung durchzuführen ist.
Funktion: Kennzeichnung des Prozessschrittes - Öffnet bereits abgeschlossene Vorgänge
Folgestatus: Hilfeplanung abgeschlossen, Prüfung nach Aktenlage
Status: Wiederkehrer
Definition: Sofern zuvor das Verfahren beendet wurde, kann im Zuge einer neuen Kontaktaufnahme der Person der Status Wiederkehrer gewählt werden.
Funktion: Kennzeichnung des Prozessschrittes - Öffnet bereits abgeschlossene Vorgänge
Folgestatus: Antrag liegt vor, Bedarfsermittlung, Verfahren beendet
Status: Korrektur/Sonstiges
Definition: Die Auswahl dieses Status ermöglicht den Zugriff auf alle verfügbaren Status.
Funktion: Kennzeichnung des Prozessschrittes - Öffnet bereits abgeschlossene Vorgänge
Folgestatus: Antrag liegt vor, Bedarfsermittlung, Konferenz durchführen, Hausbesuch durchführen, Zielvereinbarung, Hilfeplanung abgeschlossen, Verfahren beendet, Widerspruch, Wiederkehrer, Prüfung nach Aktenlage
Status: Verfahren beendet
Definition: Dieser Status ist nur auszuwählen, wenn der finale Status Hilfeplanung abgeschlossen als regulärer Abschluss des Verfahrens nicht erreicht werden kann (z.B. Antragsrücknahme, fehlende örtliche oder sachliche Zuständigkeit etc.).
Funktion: Finaler Status - Übertragung der Dokumente in die elektronische Akte (Doxis) und Schließen des Vorganges
Folgestatus: Wiederkehrer, Korrektur/Sonstiges
Status nach Anlage Vorgang Fortschreibung extern
Status: An LWL senden
Definition: Dieser Status wird automatisch bei externer Anlage des Vorgangs Fortschreibung zugewiesen (s.o.).
Funktion: Kennzeichnung des Prozessschrittes
Folgestatus: Verfahren beendet, Korrektur/Sonstiges, Korrektur/Sonstiges für Extern
Status: Verfahren beendet
Definition: Dieser Status ist nur auszuwählen, wenn der finale Status Hilfeplanung abgeschlossen als regulärer Abschluss des Verfahrens nicht erreicht werden kann (z.B. Antragsrücknahme, fehlende örtliche oder sachliche Zuständigkeit etc.).
Funktion: Finaler Status - Übertragung der Dokumente in die elektronische Akte (Doxis) und Schließen des Vorganges
Folgestatus: Wiederkehrer, Korrektur/Sonstiges
Status: Korrektur/Sonstiges für Extern
Definition: Dieser Status ist auszuwählen, wenn die Notwendigkeit besteht, den Vorgang für externe Anwender:innen erneut zugänglich zu machen. Die Auswahl führt zu zusätzlichen Bearbeitungsrechten der externen Anwender:innen.
Funktion: Kennzeichnung des Prozessschrittes - Abgabe des Vorganges an den Leistungserbringer zur Korrektur - Öffnet bereits abgeschlossene Vorgänge
Folgestatus: Bedarfsermittlung, Verfahren beendet, Korrektur/Sonstiges, Prüfung nach Aktenlage
Status: Korrektur/Sonstiges
Definition: Dieser Status ist auszuwählen, um den Vorgang zur Weiterbearbeitung für interne Anwender:innen zu öffnen. Der Status ermöglicht den Zugriff auf alle verfügbaren Status.
Funktion: Kennzeichnung des Prozessschrittes - Öffnet bereits abgeschlossene Vorgänge
Folgestatus: Antrag liegt vor, Bedarfsermittlung, Konferenz durchführen, Hausbesuch durchführen, Zielvereinbarung, Hilfeplanung abgeschlossen, Verfahren beendet, Widerspruch, Wiederkehrer, Prüfung nach Aktenlage
Status: Antrag liegt vor
Definition: Dieser Status hat in einer Fortschreibung, die durch externe Anwender:innen angelegt wurde, keine Relevanz und ist nicht auszuwählen.
Status: Prüfung nach Aktenlage
Definition: Dieser Status ist mit der Prüfung der eingereichten Dokumente auszuwählen.
Funktion: Kennzeichnung des Prozessschrittes
Folgestatus: Hilfeplanung abgeschlossen, Widerspruch, Wiederkehrer, Korrektur/Sonstiges für Extern
Status: Bedarfsermittlung
Definition: Dieser Status ist mit der Durchführung der Bedarfsermittlung auszuwählen.
Funktion: Kennzeichnung des Prozessschrittes
Folgestatus: Konferenz durchführen, Hausbesuch durchführen, Zielvereinbarung, Verfahren beendet
Status: Konferenz durchführen
Definition: Dieser Status ist derzeitig nicht auszuwählen. Die Durchführung einer Gesamtplankonferenz ist in Doxis nachzuhalten.
Status: Hausbesuch durchführen
Definition: Dieser Status ist mit der Durchführung des Hausbesuches auszuwählen.
Funktion: Kennzeichnung des Prozessschrittes
Folgestatus: Bedarfsermittlung, Zielvereinbarung
Status: Zielvereinbarung
Definition: Dieser Status ist mit der Durchführung der Zielvereinbarung auszuwählen.
Funktion: Kennzeichnung des Prozessschrittes
Folgestatus: Hilfeplanung abgeschlossen
Status: Hilfeplanung abgeschlossen
Definition: Dieser Status ist nach Abschluss der vollständigen Dokumentation und der Entscheidung der Hilfeplanung auszuwählen.
Funktion: Finaler Status - Übertragung der Dokumente in die elektronische Akte (Doxis) und Schließen des Vorganges
Folgestatus: Widerspruch, Wiederkehrer
Status: Widerspruch
Definition: Dieser Status ist nur auszuwählen, wenn im Rahmen einer Widerspruchbearbeitung eine Anpassung der Bedarfs- bzw. Leistungsplanung durchzuführen ist.
Funktion: Kennzeichnung des Prozessschrittes - Öffnet bereits abgeschlossene Vorgänge
Folgestatus: Hilfeplanung abgeschlossen, Prüfung nach Aktenlage
Status: Wiederkehrer
Definition: Sofern zuvor das Verfahren beendet wurde, kann im Zuge einer neuen Kontaktaufnahme der Person der Status Wiederkehrer gewählt werden.
Funktion: Kennzeichnung des Prozessschrittes - Öffnet bereits abgeschlossene Vorgänge
Folgestatus: Antrag liegt vor, Bedarfsermittlung, Verfahren beendet
Status Vorgang Beratung und Unterstützung
Status: Beratungsanfrage (bei Anlage)
Definition: Dieser Status wird automatisch bei Anlage des Vorgangs Beratung und Unterstützung zugewiesen.
Funktion: Kennzeichnung des Prozessschrittes
Folgestatus: Beratung, Verfahren beendet
Status: Beratung
Definition: Dieser Status ist mit der Durchführung der Beratung und Unterstützung auszuwählen.
Funktion: Kennzeichnung des Prozessschrittes
Folgestatus: Beratung abgeschlossen
Status: Beratung abgeschlossen
Definition: Dieser Status ist nach Abschluss der vollständigen Durchführung und Dokumentation der Beratung und Unterstützung auszuwählen.
Funktion: Finaler Status - Übertragung der Dokumente in die elektronische Akte (Doxis) und Schließen des Vorganges
Folgestatus: Korrektur/Sonstiges
Status: Korrektur/Sonstiges
Definition: Die Auswahl dieses Status ermöglicht den Zugriff auf alle verfügbaren Status.
Funktion: Kennzeichnung des Prozessschrittes - Öffnet bereits abgeschlossene Vorgänge
Folgestatus: Beratungsanfrage, Beratung, Beratung abgeschlossen, Verfahren beendet
Status: Verfahren beendet
Definition: Dieser Status ist nur auszuwählen, wenn der finale Status Beratung abgeschlossen als regulärer Abschluss des Verfahrens nicht erreicht werden kann.
Funktion: Finaler Status - Übertragung der Dokumente in die elektronische Akte (Doxis) und Schließen des Vorganges
Folgestatus: Korrektur/Sonstiges
Nützliches
Hinweise, Tipps und Informationen
Sicherung des Arbeitsfortschritts durch regelmäßige Speicherung
Im gesamten BEI_NRW werden Anwender:innen beim Wechsel zwischen Seiten oder Bögen durch entsprechende Dialogfenster automatisiert zum Speichern der bisherigen Eingaben aufgefordert. Für Seiten, welche für die Aufnahme von umfänglichen Datenmengen vorgesehen sind, empfiehlt sich zusätzlich die Ausführung einer regelmäßigen händischen Speicherung über die Menüzeile. Dies sichert den bisherigen Arbeitsfortschritt.
Vermeidung von Datenverlust durch Deaktivierung von Eingabefeldern oder Eingabeblöcken
Ausgewählte Checkboxen, Radiobuttons oder Auswahlfelder aktivieren weitere Eingabemöglichkeiten. Regelhaft sind vor Aktivierung dieser Eingabeoptionen die entsprechenden Felder für die Datenaufnahme ausgegraut, unsichtbar bzw. nicht zu generieren. Erfolgt nach einer Eingabe von Daten eine Rücknahme der Aktivierung, müssen alle bisher eingegebenen Daten aus Datenschutzgründen gelöscht bzw. zurückgesetzt werden. Dies ist bis zum Speichern eines aktuellen Stands über die Funktion Zurücksetzen in der Menüzeile reversibel.
Ein typisches Beispiel für diese Funktionalität sind die Checkboxen Kapitel ist für die Planung nicht relevant auf der Seite Aktivitäten und Teilhabe oder der Seite Planung.
Effiziente Dateneingabe durch Nutzung der Tastatur
Tabulatortaste (Tab)
Auf den Inhaltsseiten der Benutzungsoberfläche führt die Nutzung von Tab einen Wechsel zum nächsten auswählbaren Steuerelement aus und markiert dieses. Eine Kombination (Tab+Shift) der Tabulatortaste und der Umschalttaste (Shift) führt zum vorherigen auswählbaren Element zurück.
Pfeiltasten (←↑↓→)
Pfeiltasten dienen grundsätzlich dazu, den Cursor zu bewegen. Sie dienen darüber hinaus auch der Navigation innerhalb von Steuerelementen.
Eingabetaste (Enter)
Die Nutzung von Enter aktiviert markierte Steuerelemente oder die entsprechenden Optionen eines Steuerelementes.
Eine Kombination in der Anwendung der beschriebenen Möglichkeiten unterbindet die Notwendigkeit, dass Anwender:innen die Hände von der Tastatur nehmen. Dies führt zu einer effizienteren Dateneingabe.
Copy and Paste (Strg+C, Strg+V)
Das Kopieren und Einfügen von Text bzw. anderen Elementen wird auf Computern im Englischen Copy and Paste genannt. Diese Möglichkeit steht für alle Texteingabefelder des BEI_NRW zur Verfügung. Copy and Paste ist über eine Markierung und anschließendem Rechtsklick mit der Maus plus der entsprechenden Auswahl einer der angebotenen Optionen möglich. Die Nutzung von Copy and Paste ist auch über Tastenkombinationen realisierbar. Die Tastenkombinationen sind Strg+C zum Kopieren sowie Strg+V für das Einfügen.
Suchfunktion (Strg+F)
Die Kombination der Steuerungstaste (Strg) mit dem Buchstaben F wird im BEI_NRW dazu verwendet, eine Suche (engl.: find) über den Suchdialog des Browsers einzublenden. Über die jeweilige Suchfunktion kann nach Textvorkommen im Inhaltsbereich des aktiven Browserfensters gesucht werden. Eine Nutzung empfiehlt sich im Besonderen für die bereitgestellten Materialien auf den Seiten des Hilfemenüs.
Aktualisierung von Inhaltsseiten im Browser (F5)
Schlechte Internetverbindungen und große Datenmengen in Zwischenspeichern können evtl. dazu führen, dass Eingaben im BEI NRW zeitverzögert sind oder die gesamte Handhabung des Instrumentes schwerfällig ist. In solchen Fällen kann eine Aktualisierung des aktiven Browserfensters über die Taste F5 oftmals einen zeitaufwendigen Neustart des gesamten Programms vermeiden. Mit Strg+F5 kann darüber hinaus eine Aktualisierung mit Leerung des Zwischenspeichers der Seite realisiert werden. Vor Nutzung der beschriebenen Optionen wird dringend eine Sicherung der bisherigen Eingaben über eine händische Speicherung empfohlen.
Allgemeiner Hinweis
Die Nutzung von Tastenkombinationen für die Arbeit in Computerprogrammen kann arbeitserleichternd und damit auch für die Anwendung des BEI_NRW sinnvoll sein. Die auf dieser Seite aufgeführten Möglichkeiten sind nicht abschließend.
Glossar
Anlei
ANLEI = Antragsaufnahme und Leistungsgewährung
Das ANLEI Verfahren ist das führende IT-Verfahren zur Antragsaufnahme und Leistungsgewährung im LWL-Inklusionsamt Soziale Teilhabe.
Checkbox
Eine Checkbox ist ein Steuerelement grafischer Benutzungsoberflächen. Eine Checkbox dient zur Eingabe und Anzeige von Ja/Nein-Werten. Checkboxen werden häufig zum Aufbau von interaktiven Checklisten, Auswahl- oder Fragelisten verwendet, wo mehrere Optionen einer Liste angewählt werden können. Im Gegensatz dazu kann bei dem sehr ähnlichen Bedienelement Radiobutton immer nur eine einzige Option ausgewählt werden.
Copy and Paste
Kopieren und Einfügen
Cursor
Der Cursor markiert die aktuelle Bearbeitungsposition in Textverarbeitungen oder auf Benutzungsoberflächen. Auch der Mauszeiger wird als Cursor bezeichnet.
Dispatcher
Ein Dispatcher ist technisch eine abstrakte anwendende Person, die die jeweilige leistungserbringende Einrichtung mit einer eindeutigen ZAD-Nummer im Programm PerSEH repräsentiert. Der Dispatcher ermöglicht den Zugriff für die externen Anwender:innen auf leistungsberechtigte Personen, die im Programm PerSEH hinterlegt sind.
Doxis
Bezeichnet die elektronische Akte des LWL-Inklusionsamt Soziale Teilhabe.
Dropdown-Liste
Eine Dropdown-Liste ist ein Steuerelement in einer grafischen Benutzungsoberfläche, mit dem eine anwendenden Person einen Wert aus einer vorgegebenen Liste von Werten auswählen kann.
Multiselectbox
Eine Multiselectbox ist ein Steuerelement in einer grafischen Benutzungsoberfläche, mit dem einer anwendenden Person die Auswahl mehrerer vorgegebener Elemente ermöglicht wird.
Externe Anwender:innen
Externe Anwender:innen bezeichnet in diesem Handbuch Personen der leistungserbringenden Einrichtungen, welchen schreibende Rechte im Programm PerSEH zugeordnet sind.
ICF
International Classification of Functioning, Disability and Health; deutsch: Internationale Klassifikation der Funktionsfähigkeit, Behinderung und Gesundheit
Interne Anwender:innen
Interne Anwender:innen bezeichnet in diesem Handbuch Personen des LWL-Inklusionsamt Soziale Teilhabe, welche mit schreibenden Rechten im Programm PerSEH hinterlegt sind.
Label
Beschriftung bzw. Etikettierung eines Eingabefeldes
Link
Ein Link ist ein Querverweis, der funktional einen Sprung zu einem anderen elektronischen Dokument oder an eine andere Stelle innerhalb eines Dokuments ermöglicht. Wenn der Link ausgeführt wird, wird automatisch das darin angegebene Ziel aufgerufen.
Radiobutton
Ein Radiobutton ist ein Steuerelement grafischer Benutzungsoberflächen, das der Auswahl genau einer Option aus mehreren dient.
Screenshot
Ein Screenshot ist eine fotoähnliche Abbildung des aktuellen grafischen Bildschirminhalts.
Tag/Tags
(engl.: tag = Schildchen, Etikett)
In PerSEH visualisieren Tags getroffene Auswahlen aus Mehrfachauswahllisten in Form von kleinen grauen Schaltflächen (Schildchen, Etiketten).
Tooltip
Ein Tooltip ist ein kleines Pop-up-Fenster in Anwendungsprogrammen oder Webseiten. Es zeigt per Mausklick eine Beschreibung zu einem Element der grafischen Benutzungsoberfläche.
ZAD - Nummer
ZAD = Zentrale Adressdatei
Die ZAD ist die zentrale Adressdatei im LWL-Inklusionsamt Soziale Teilhabe.
Handbuch zum Download
BEI_NRW Anwender:innenhandbuch
Dieses Handbuch veranschaulicht Anwenderinnen und Anwendern die technischen Bedienungsmöglichkeiten des webbasierten DV-Verfahrens PerSEH unter anderem zur Dokumentation im BEI_NRW. Kenntnisse in der fachlich-inhaltlichen Anwendung des BEI_NRW werden vorausgesetzt.
Hinweis: Das Handbuch enthält die auf dieser Seite abgebildeten Informationen.
Download: BEI_NRW Anwender:innenhandbuch (PDF, nicht barrierefrei)
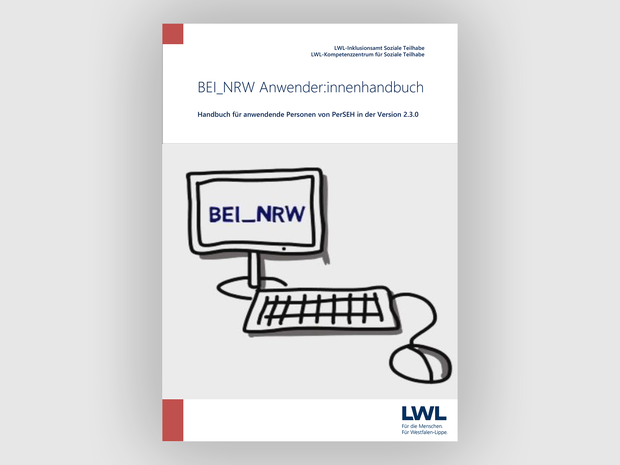
Kontakt
Technische Probleme
Bei technischen Problemen mit den Verfahren PerSEH und LWL-Bena wenden Sie sich an den User Help Desk (UHD).
Tel: 0251 591-1880
Verwaltung von Administrator:innen
Bei Fragen zur Anlage, Änderung und Löschung von Administratorinnen und Administratoren wenden Sie sich an folgende E-Mail-Adresse.
Einzelfall
Bei Fragen zum Einzelfall (wie neuer Leistungserbringer, Leistungsberechtigte nicht angezeigt in PerSEH) wenden Sie sich an die Teilhabeplanung.
Fachliche Fragen
Bei grundsätzlichen fachlichen Fragen zum Bedarfsermittlungsinstrument BEI_NRW wenden Sie sich an das Team zur Weiterentwicklung des BEI_NRW.



































































