Seiteninhalt
Häufig gestellte Fragen
Unsere Antwort
Die Netzbetreiber (z.B. Vodafone) bieten diesen Service seit dem 01.03.2023 nicht mehr an, d.h. SMS werden nicht mehr per Sprachanruf vorgelesen. Der LWL hat hier keinen Einfluss drauf. Bitte wenden Sie sich an Ihren zuständigen Administrator oder Ihre zuständige Administratorin um den Versand des 2.Faktor entweder per E-Mail oder per SMS auf ein (Dienst)Handy umzustellen.
Unsere Antwort
Administratoren und Administratorinnen sind Mitarbeitende einer Einrichtung. Sie werden bei der Registrierung als Administrator oder Administratorin angegeben und erhalten die Zugangsdaten für die Administration nach Ende des Registrierungsprozesses.
Administratoren und Administratorinnen legen neue Benutzer und Benutzerinnen für PerSEH an und verwalten bereits angelegte Benutzer und Benutzerinnen. Außerdem können Administratoren und Administratorinnen angelegten Benutzern und Benutzerinnen Rollen, Berechtigungen und Vertretungsregelungen zuweisen.
Unsere Antwort
Bitte melden Sie weitere Administratoren und Administratorinnen erneut über das Registrierungsformular.
Unsere Antwort
Nur Administratoren und Administratorinnen können Benutzer und Benutzerinnen für PerSEH anlegen. Administratoren und Administratorinnen erhalten nach erfolgreicher Registrierung Zugangsdaten für die Anwendung LWL-Bena. Mit dieser Anwendung können sie Mitarbeitende ihrer Einrichtung als Benutzer und Benutzerinnen für PerSEH anlegen.
Eine ausführliche Beschreibung, wie Benutzer und Benutzerinnen mit der Anwendung LWL-Bena angelegt werden, erhalten Sie auf diese Seite.
Unsere Antwort
Nein, grundsätzlich ist dies nicht möglich, da die Rollen Administrator:in und PerSEH-Nutzer:in getrennt sind. Sie können sich jedoch über eine:n weitere:n Administrator:in ihrer Einrichtung als Benutzer:in anlegen lassen. So lässt sich die notwendige Funktionstrennung von Administration und Verfahrensnutzung (PerSEH) einhalten.
Unsere Antwort
Nein, es reicht den Benutzer einmal anzulegen und diesem dann über LWL-Bena die entsprechenden Vertretungsrechte für die Einrichtungen zuzuweisen.
Unsere Antwort
Melden Sie sich zur Änderung des 2. Faktors an den UHD (0251 591-1880). Halten Sie bitte ihren persönlichen PIN-Code bereit.
Unsere Antwort
Verlässt ein:e Benutzer:in den Leistungserbringer, muss der oder die zuständige Administator:in die Berechtigungen unverzüglich löschen. Verlässt ein:e Administrator:in den Leistungserbringer, muss zuvor vom Leistungserbringer bzw. von der oder dem Administator:in die Löschung des Benutzerkontos per E-Mail an Registrierung-BEINRW@lwl.org beantragt werden
Handbuch zum Download
Handbuch: Administration LWL-Bena
Dieses Handbuch beschreibt, wie die Administrator:innen der Leistungserbringer Anwender:innen in PerSEH angelegen und mit den erforderlichen Berechtigungen und Vertretungsregelungen ausstatten.
Hinweis: Das Handbuch enthält die auf dieser Seite abgebildeten Informationen.
Download: Handbuch Administration LWL-Bena (PDF, nicht barrierefrei)
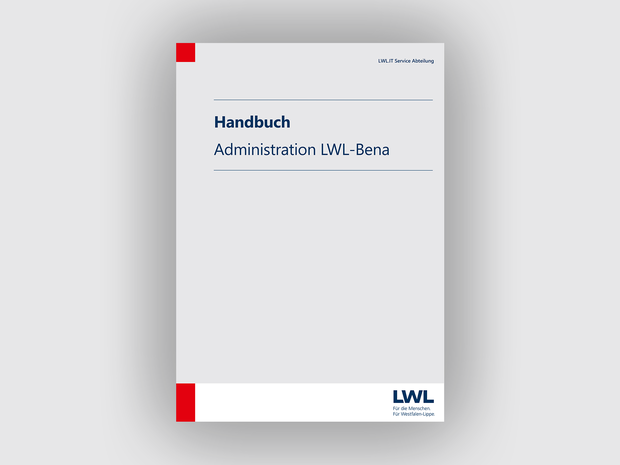
Kontakt
Technische Probleme
Bei technischen Problemen mit den Verfahren PerSEH und LWL-Bena wenden Sie sich an den User Help Desk (UHD).
Tel: 0251 591-1880
Verwaltung von Administrator:innen
Bei Fragen zur Anlage, Änderung und Löschung von Administratorinnen und Administratoren wenden Sie sich an folgende E-Mail-Adresse.
Einzelfall
Bei Fragen zum Einzelfall (wie neuer Leistungserbringer, Leistungsberechtigte nicht angezeigt in PerSEH) wenden Sie sich an die Teilhabeplanung.
Fachliche Fragen
Bei grundsätzlichen fachlichen Fragen zum Bedarfsermittlungsinstrument BEI_NRW wenden Sie sich an das Team zur Weiterentwicklung des BEI_NRW.




